- Employee Kpi Excel Template
- Simple Kpi Template
- Excel Templates For Project Management
- Excel Kpi Examples
Easy-to-Use, editable Manufacturing KPI Dashboard Template in Microsoft Excel. Incorporating the key metrics used in manufacturing, trending charts, contrast analysis and so much more! This resource provides visual KPI examples and templates for key departments such as Sales, Marketing, Accounting, Supply Chain, Call Centers and more.
Key performance indicators (KPIs) are visual measures of performance. Based on a specific calculated field, a KPI is designed to help users quickly evaluate the current value and status of a metric against a defined target. The KPI gauges the performance of the value, defined by a Base measure (also known as a calculated field in Power Pivot in Excel 2013), against a Target value, also defined by a measure or by an absolute value. If your model has no measures, see Create a measure.
Create a KPI
Employee Kpi Excel Template
In Data View, click the table that has the measure that will serve as the Base measure. If you have not already created a base measure, see Create a measure.
Make sure the Calculation Area is displayed. If it is not showing, in Power Pivot, click Home> Calculation Area.
The Calculation Area appears beneath the table in which you are currently in.
In the Calculation Area, right-click the calculated field that will serve as the base measure (value), and then click Create KPI.
In Define target value, select from one of the following:
Select Measure, and then select a target measure in the box.
Note: If there are no fields in the box, there are no calculated fields in the model. You need to create a measure.
Select Absolute value, and then type a numerical value.
In Define status thresholds, click and slide the low and high threshold values.
In Select icon style, click an image type.
Click Descriptions, and then type descriptions for KPI, Value, Status, and Target.
Edit a KPI
In the Calculation Area, right-click the measure that serves as the base measure (value) of the KPI, and then click Edit KPI Settings.
Delete a KPI
In the Calculation Area, right-click the measure that serves as the base measure (value) of the KPI, and then click Delete KPI.
Deleting a KPI does not delete the base measure or target measure (if one was defined).
More about KPIs
In business terminology, a KPI is a quantifiable measurement for gauging business objectives. For example, the sales department of an organization might use a KPI to measure monthly gross profit against projected gross profit. The accounting department might measure monthly expenditures against revenue to evaluate costs, and a human resources department might measure quarterly employee turnover. Each is an example of a KPI. Business professionals frequently use KPIs that are grouped together in a business scorecard to obtain a quick and accurate historical summary of business success or to identify trends.
A KPI includes:
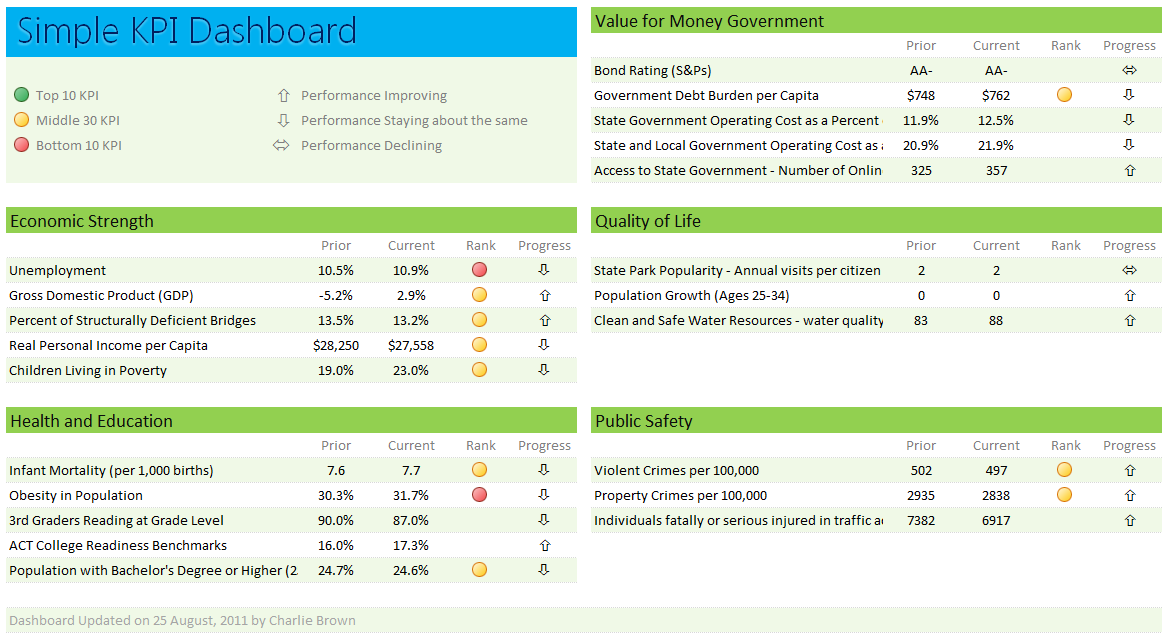
Base value
A Base value is defined by a calculated field that resolves to a value. This value, for example, can be created as an aggregate of sales or created to define profit for a given period.
Target value
A Target value is defined by a calculated field that resolves to a value, or by an absolute value. For example, a calculated field could be used as a target value where the business managers of an organization want to compare how the sales department is tracking toward a given quota, where the budget calculated field would represent the target value. An example where an absolute value would be used as a target value could be where the HR manager would like to evaluate each employee’s number of sick-leave days compared to the average, where the average number of sick-leave days represents the absolute value.
Status thresholds
A Status threshold is defined by the range between a low and high threshold. The Status threshold displays with a graphic to help users easily determine the status of the Base value compared to the Target value.
Example
The sales manager at Adventure Works wants to create a PivotTable she can use to quickly display whether or not sales employees are meeting their sales quota for a given period (year). For each sales employee, she wants the PivotTable to display the actual sales amount in dollars, the sales quota amount in dollars, and a simple graphic display showing the status of whether or not each sales employee is below, at, or above their sales quota. She wants to be able to slice the data by year.
To do this, the sales manager chooses to add a Sales KPI to the AdventureWorks workbook. The sales manager will then create a PivotTable with the fields (calculated fields and KPI) and slicers to analyze whether or not the sales force is meeting their quotas.
In Power Pivot, a calculated field on the SalesAmount column in the FactResellerSales table, which gives the actual sales amount in dollars for each sales employee is created. This calculated field will define the Base value of the KPI. The sales manager can select a column and click AutoSum on the Home tab or type a formula in the formula bar.
The Sales calculated field is created with the following formula:
Sales:=Sum(FactResellerSales[SalesAmount])
The SalesAmountQuota column in the FactSalesQuota table has a sales amount quota defined for each employee. The values in this column will serve as the Target calculated field (value) in the KPI.
Simple Kpi Template
The SalesAmountQuota calculated field is created with the following formula:
Target SalesAmountQuota:=Sum(FactSalesQuota[SalesAmountQuota])
Note: There is a relationship between the EmployeeKey column in the FactSalesQuota table and the EmployeeKey in the DimEmployees table. This relationship is necessary so that each sales employee in the DimEmployee table is represented in the FactSalesQuota table.
Now that calculated fields have been created to serve as the Base value and Target value of the KPI, the Sales calculated field is extended to a new Sales KPI. In the Sales KPI, the Target SalesAmountQuota calculated field is defined as the Target value. The Status threshold is defined as a range by percentage, the target of which is 100% meaning actual sales defined by the Sales calculated field met the quota amount defined in the Target SalesAmountQuota calculated field. Low and High percentages are defined on the status bar, and a graphic type is selected.
Excel Templates For Project Management
Key Performance Indicators in Power Pivot
The sales manager can now create a PivotTable adding the KPI’s Base value, Target value, and Status to the Values field. The Employees column is added to the RowLabel field, and the CalendarYear column is added as a Slicer.
Excel Kpi Examples
The sales manager can now quickly view sales status for the sales dept., slice by year the actual sales amount, sales quota amount, and status for each sales employee. She can analyze sales trends over years to determine whether or not she needs to adjust the sales quota for a sales employee.